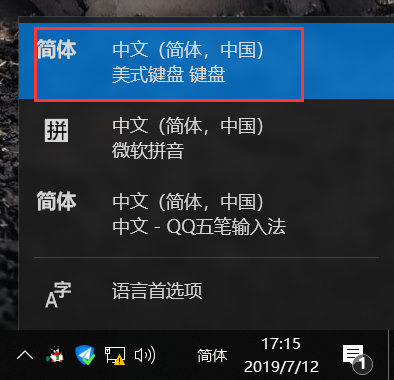
对于从WIN7升级到WIN10的朋友来说,最郁闷的要数输入法了,如果你把英语输入法删除后,在中文输入法里没有美国键盘,有时我们输入网址或者打开需要输入英文字母的软件时,老是调出微软拼音,还需要反复切换。经过度娘找到可行的方法,所
1、在控制面板打开“时钟、语言和区域”设置界面,选中“语言”设置
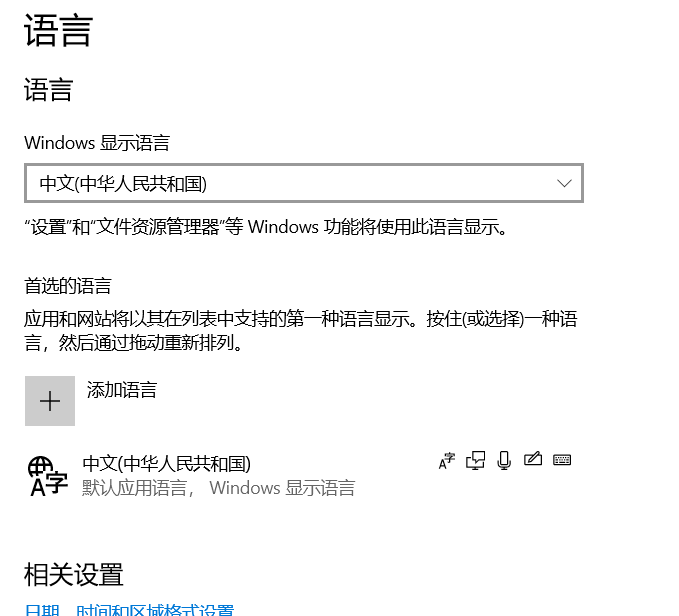
2、“语言”设置里点击“添加语言”
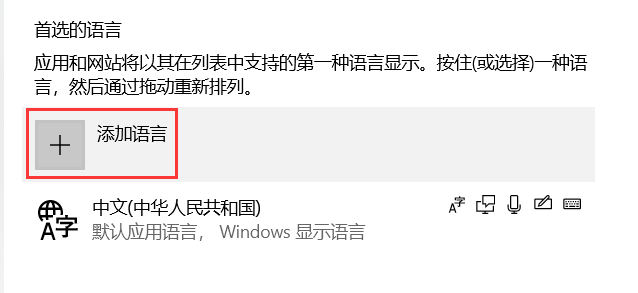
3、在添加语言设置里选择“英语”,并点击“打开”按钮,在“区域变量”设置页面里选择“英语(美国)” ,并点击“添加”按钮。
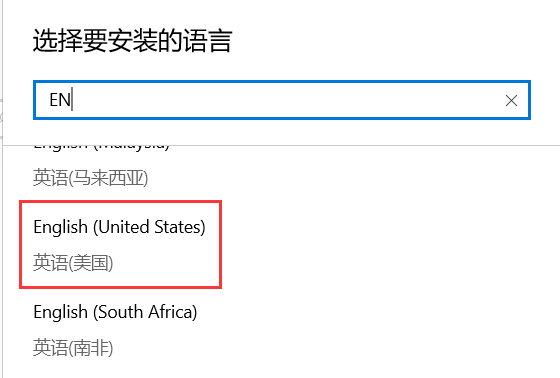
4、在“语言”设置页面选择“中文”,点击“下移”
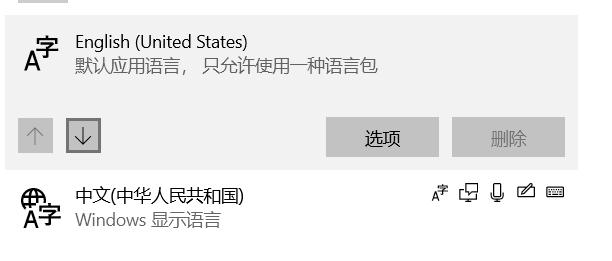
5、在WIN搜索框里输入regedit并按回车键,打开注册表编辑器

6、在HKEY_CURRENT_USER\Keyboard Layout\Preload,修改“1”的键值为“00000804”
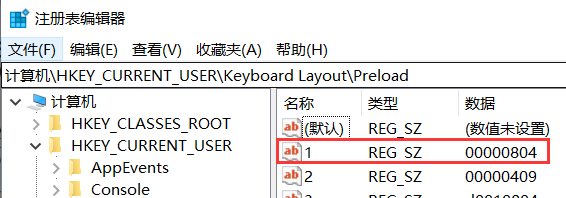
7、在Substitutes项中新建字符串值,名称为“00000804”,键值为“00000409”,关闭注册编辑器,注销后重新登录。
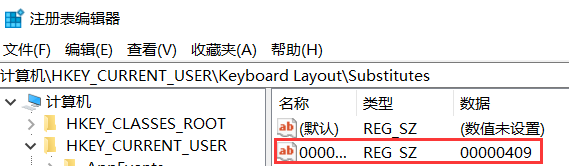
8、再次进入“语言”设置,就看到在中文的输入法里看到美式键盘,这时你可以把英语输入法下移并删除,这时你的中文输入法里加入了美国键盘
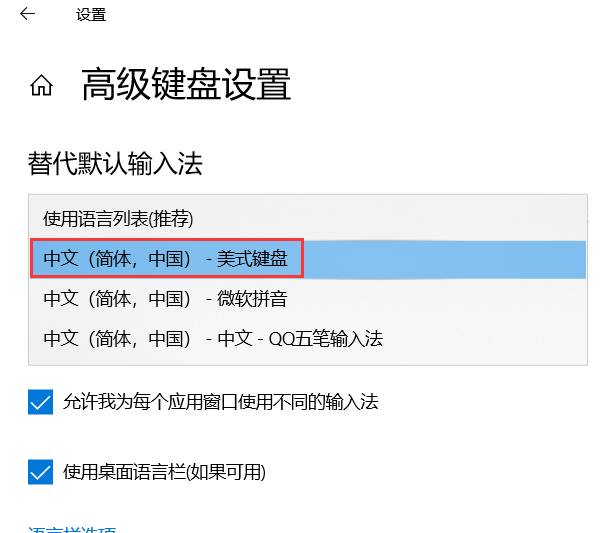


发表评论